极空间最新获取 SSH 权限终极教程
本文转载于极空间最新获取SSH权限终极教程 (qq.com),感谢原作者koryking的教程!
声明一:
本教程目的为更好的使用我们自己的 NAS,比如部署高权限 docker 容器,创建需要特殊权限的目录等等,请勿获取 SSH 权限后进行非法活动,也请勿将此方法用于非本人所有权的机器上,产生任何后果请自行承担。
声明二:
虽然严格按照本教程操作基本不会有啥风险,但是涉及 ssh 的任何操作都可能会造成系统的不可逆损伤,如果没有信心和一定心理准备,请勿操作。
前期准备工具:
闲置 U 盘一个(8G 空间及以上,需要格式化,所以务必保存好数据)
键盘一个
鼠标一个
支持 hdmi 的显示器一个
拓展坞一个(可选)
PS:因为我 z4 pro 的 usb 口只有两个,一个必须插 U 盘,那么鼠标键盘就只能插一个,可以轮流拔插使用的方式来操作,所以有拓展坞使用会方便很多,或者有 tpyec 口的 U 盘也可以,这个根据自己实际情况来选择。
前期准备软件:
ubuntu 镜像一份,之前有看过我小雅超集部署教程的小伙伴应该知道,我当时也说了下载的 ubuntu 镜像先不要删,目的就是为了现在使用。如果之前没有下载过,或者已经删掉的小伙伴,可以通过以下 url 进行下载(此链接为 amd64 的 ubuntu,本教程我不确定是否适用于 arm 芯片的极空间,如果想尝试请下载对应的 arm 版本)。
https://ubuntu.com/download/desktop/thank-you?version\=22.04.3&architecture\=amd64
另外还需要提前下载好系统启动 U 盘制作工具 rufus,当然如果你喜欢使用 ventoy 也可以,这个根据自己喜好即可,本教程则以 rufus 为例进行操作。rufus 下载地址如下,选择电脑对应的版本即可。
至此,前期准备工作都已经完成了。
1、ubuntu 启动 U 盘制作
打开 rufus,插上 U 盘,即可自动识别到 U 盘设备,如果接入了多个 U 盘,可以通过下拉箭头进行选择,这里务必要注意不要选错,不然有数据丢失风险。
点击镜像文件右侧的选择按钮,将下载的 ubuntu 镜像添加到 rufus 中,添加完后点击开始。
弹框选择以 ISO 镜像模式写入(推荐),点击 ok。
再次确定 U 盘是否选择正确,数据是否已经备份好,确保没问题点击确定即可正式开始启动 U 盘制作流程。
整个流程大概 2-3 分钟,耐心等待一下,当进度条显示准备就绪则表示启动 U 盘已经制作完成,这时候可以点击关闭将 rufus 关掉了。
安全弹出 U 盘设备(这不会还有人不知道直接拔 U 盘的吧)。
2、将极空间关机
打开极空间客户端,点击右上角的人形图标,点击关机,耐心等待所有灯灭。
3、进入 ubuntu 体验系统并创建极空间 root 属组账号
确保极空间关机后,插上 U 盘,键盘,鼠标,并将 HDMI 接口连接显示器,点击极空间的开机键,并不停点击键盘 ESC 按键。
ps:这没法直接录屏,只能拍摄,不是很清楚,另外机器太多线有点乱,大家不要介意啊,哈哈。
直到出现以下界面后,停止继续 esc,点击键盘左右按键选择 NO,点击回车键确认。
点击键盘右键,选择到 Boot 页面,点击键盘上下,选中到 Boot Option #1,确认下是否是我们刚才制作的 U 盘。
如果是,则无需操作,如果不是,点击回车进入启动项选择页面,通过上下按键选择我们的 U 盘,点击回车确认。
确认好后继续键盘右键选择到 Exit 页签,上下按键选择到 Save Changes and Exit 选项,点击回车,弹框选择 Yes,后再次回车。
机器会重启并进入 U 盘启动系统,直接选择第一个选项,点击回车。
等待一段时间系统会进入 Ubuntu 的安装选项页面,先在左侧用鼠标滚轮划到底选择中文 (简体) 语言,再点击试用 Ubuntu,这里注意不要点击到安装 Ubuntu 上。
依然是稍微等待一段时间,就可以直接进入 Ubuntu 的试用页面了,鼠标点击左下角的功能菜单,再点击终端进入命令行。
命令行直接输入以下命令,即可进入到 Ubuntu 的 root 权限用户。
sudo -i
再到左侧依次点击打开这些挂载盘,找到里面有 etc 目录和 zspace 目录的盘。
选中 etc 目录,右键点击选择属性。
打开的属性面板,双击复制路径(注意这个路径是 etc 的上层目录路径)。
回到终端,先输入 cd 加个空格后将刚才复制的路径粘贴进来点击回车,再输入 cd etc 即可进入到 etc 目录下了。
cd /media/ubuntu/xxxxxxx
cd etc
进入 etc 目录后,输入 nano shadow,编辑 shadow 文件。
进来后通过键盘上下左右移动光标到第二行行首点击回车(不一定非要第二行,空出来一行就行,但不要第一行),空出一行来,再按一下键盘上键将光标移到空出这行来。在底下找一行鼠标左键三连击选中整行后右键点击复制,再直接右键点击粘贴。
移动光标,将内容中的 * 删掉,并输入 Ncs2WgyP92eHA 进行替换。
再删掉本行最前面的 deamon,填入一个你自己之后想用来登录极空间后台的用户名。
修改完成后,点击键盘的 ctrl + x 两个按键,出现下图下方提示是,点击键盘 y 键,保存并退出 shadow 文件。
接下来输入 nano passwd, 进入 passwd 文件编辑页面。
进来之后,和上面类似,到第二行行首点击回车空出一行(不一定非要第二行,空出来一行就行,但不要第一行),再点击键盘上移动光标到空行,这一次三连击复制第一行的内容到空出来的这一行。
移动光标删除复制过来这一行中最前面的 root,填入 shadow 文件中一样的用户名,改完后就可以 ctrl+x,再输入 y 保存并退出文件了。
两个文件都改完后,就可以重启机器了,点击右上角的开关键,点击关机 / 注销,选择重启。
点完重启之后会出现这样的一个页面,这个时候拔掉 u 盘,再点击键盘的回车就可以重新进入极空间自己的系统了。至此机器上的操作也都完成了(其实已经获取到 ssh 的 root 权限了),可以将显示器,键盘鼠标都给拔了。
4、验证是否生效
windows 点击键盘 win+S,或者直接在底部搜索栏输入命令提示符(推荐使用 finalshell 或者 xshell 这种 ssh 工具,配置好后以后登录点一下就好了,不用在这里每次输入密码)。
进入命令提示符之后输入以下命令(test222 替换成你配置的用户名,192.168.66.32 替换成你本地的极空间 ip),首次登录可能还要再输入一下 yes 才能到输入密码的步骤。
ssh test222@192.168.66.32
复制并右键粘贴以下字符串,或者手动输入以下字符串到命令提示符密码输入页面(这里输入或者粘贴是看不到内容的,但是实际是有输入的),输入完或者粘贴后点击回车。
1234-qwer
恭喜你,你拥有了一台完全属于你的机器了,尽情折腾吧。
最后:
还是提醒下大家,ssh 不要随便乱操作防止弄坏系统,需要返修,甚至可能会拒保。
另外后面找时间给大家出一个拥有高权限的 docker 管理应用教程,这样即使后面极空间重置了 shadow 和 passwd 文件,我们也可以使用高权限的 docker 管理器创建一个容器挂载极空间的 / etc 目录,随时添加用户和权限。
最后的最后肯定还是希望极空间官方能放开 ssh 权限,毕竟群晖这种专业级 NAS 都能 ssh,足以说明放开 ssh 从来都不是安全隐患,而且目前玩 nas 的小伙伴,有几个不是喜欢折腾的人呢,多听听用户的声音销量肯定能更上一层楼。
最后的最后的最后,如果帮助到你了,别忘了关注,点赞,收藏,评论!!!
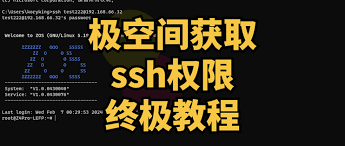






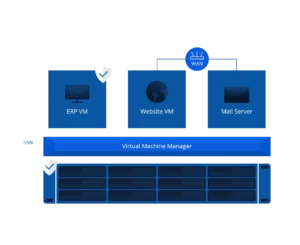




暂无评论内容