不知道各位小伙伴们有没有在外面也想和家里一样的上网需求?我反正对这个需求还是蛮大的,比如说我就想在上班的时候打开浏览器就像在家里一样,可以随意访问局域网的所有设备(NAS、路由器等).
虽说威联通以及群晖都有自己的WEB网页可以使用,设置好之后远程访问也没有问题,但是和我们正常在Windows桌面系统上使用的浏览器总感觉用着不顺手,所以就有了今天的这篇教程。
先来简单的介绍下今天玩的这个项目其实是基于 Docker 容器的Kasm应用平台。至于啥是Kasm咱也不懂,反正我个人理解就是这个玩意将一个完整的Chrome浏览器以Docker镜像方式提供给我们,然后我们将这个镜像根据自己的需求配置成相应的Docker 容器,最后我们打开容器就相当于打开了Chrome浏览器。(本人才疏学浅,理解有限,如有错误恳请评论区大神指教~)
话不多说,开整!
部署说明
部署方式这里还是以SSH终端部署,至于SSH工具请自行解决,Putty,XShell,FinalShell等都可以,我个人目前使用的是FinalShell。
🔺部署起来也是非常的简单,输入以下Docker run多行命令(主要是为了让大家看清每一行参数):
docker run -d \
--name chrome \
--shm-size=1024m \
-p 6901:6901 \
-e VNC_PW=password \
-e LANG=zh_CN.UTF-8 \
-e TZ=Asia/Shanghai \
-u root \
--restart always \
kasmweb/chrome:1.14.0不过张大妈这边的编辑器会吞掉每行后面的反斜杠“\”,所以这里在奉上一行的docker run命令:
docker run -d --name chrome --shm-size=1024m -p 6901:6901 -e VNC_PW=password -e LANG=zh_CN.UTF-8 -e TZ=Asia/Shanghai -u root --restart always kasmweb/chrome:1.14.0以上命令需要修改的地方为:
- --shm-size=1024m:这个是容器指定共享内存大小,我使用的威联通NAS配置还不错,所以我就指定了1024m的共享内存(默认是512m);
- -p 6901:6901:容器端口映射,冒号前面改成本地未占用的即可;
- -e VNC_PW=password:容器打开密码,自己根据需求修改吧,我这里演示还是用的默认password。
🔺这个容器比较大,超过1GB,部署好之后建议去NAS端的Docker管理器看看有没有正常运行。
使用体验
然后打开方式需要注意了,是浏览器中输入 【https:// NAS的局域网IP:端口号】,而不是“http”。还有就是这个容器启动需要时间,可能需要数分钟,大家可稍微多等一会。
🔺因为是使用的https方式登录,并且我们目前还没有配上SSL证书,所以这个时候打开会有警告,咱们直接无视,选择“继续访问”。
🔺接着会让我们输入用户名和密码。用户名为“kasm_user”,密码就是前面我们创建容器时候“-e VNC_PW”后面自己设置的密码。
🔺登录之后就能打开Chrome浏览器的主界面,如上图所示。
🔺可以在右边进行相关的设置。
🔺不过浏览器自己的语言还是英文的,如果直接在浏览器里面设置是无法设置中文,估计是容器内缺中文字体导致的。
🔺不过不用设置也没关系,并不妨碍我们正常使用中文网站。
🔺访问张大妈没有问题,和直接使用桌面上的浏览器几乎没有差别。
🔺直接访问局域网内的NAS也是没有问题的。
然后介绍下怎么将部署的这个Chrome浏览器下载的文件直接下载到自己的NAS里面。很简单,建立一个真实的路径映射即可。
🔺路径映射我们先要搞定容器类的下载路径,直接在浏览器中“Downloads”找到对应的路径即可(我为什么前面没有直接加入到Docker run命令中直接部署,是因为可能不同品牌的NAS,这里的路径也会不同)。
🔺然后将容器重新编辑,加入一个路径映射即可。(或者你可以将容器停止后,在前面部署的Docker run命令中直接加入一个“-v” 的映射参数即可快速部署)
OK,基本上按照今天的教程,我们就能在自己的NAS上快速的搭建一个非常有用的Chrome浏览器了,反正有了它,我每天在公司上班也能享受到家里的网络环境,还是很舒坦的~~



















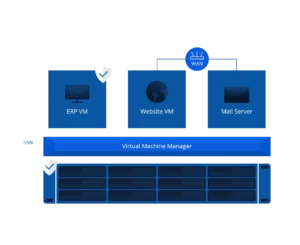




暂无评论内容